如果你是 MacBook 的重度使用者,你可能已经发现,在安装了多种软件应用后,macOS 的顶部菜单栏会变得十分拥挤,APP图标占用整个菜单栏,影响了你的使用体验和工作效率。毕竟 Mac 的屏幕「寸土寸金」,顶部菜单栏本来就是为了提高生产力而存在的,但如果菜单栏上的图标太多,就会让它失去意义。不仅不方便查找软件,而且在视觉上也会非常难看。
幸运的是,一款名为 Bartender 的工具可以解决这个问题。让你将那些不常用或者你不需要时的工具菜单隐藏起来,只保留最重要的图标显示在屏幕上,这不仅可以提高你的工作效率,还可以让菜单栏更加美观整洁。
「本应用可通过订阅 SetApp 免费使用」
Bartender 4 – Mac菜单栏图标管理软件
Bartender 是 Mac 平台上最知名的「菜单栏图标管理」辅助工具,可以一键隐藏 / 显示顶部菜单栏图标,帮你有序管理应用图标,让整个菜单栏更加有序,从而提高工作效率。对于喜欢整洁的同学来说,绝对是必备软件!
![图片[1]丨Bartender 4 – 隐藏 Mac 上的顶部菜单栏图标管理工具丨简而易网](https://www.jianeryi.com/wp-content/uploads/2023/01/Bartender4_banner-1024x683.webp)
而且 Bartender 4 性能优秀,系统资源占用低,几乎不会给系统带来任何额外的负担。安装后不用担心系统变慢,只需要享受干净的菜单栏就可以了。
Bartender 4 – 菜单栏布局
Bartender 4 采用了「三段式」的分类方式,从左到右依次是:永久隐藏 > 隐藏 > 显示。
![图片[2]丨Bartender 4 – 隐藏 Mac 上的顶部菜单栏图标管理工具丨简而易网](https://www.jianeryi.com/wp-content/uploads/2023/01/Bartender_subsection.webp)
永久隐藏的内容自然就看不到了,隐藏的内容可以点击等方式激活显示,显示的内容会在右侧常驻,更加人性化。
在菜单栏的下方显示掉隐藏的图标,这样的设计也能容纳更多的隐藏图标。
![图片[3]丨Bartender 4 – 隐藏 Mac 上的顶部菜单栏图标管理工具丨简而易网](https://www.jianeryi.com/wp-content/uploads/2023/01/Bartender_Bar.png)
默认并不会启用,需要在菜单栏右键依次点击「··· > Preferences…」选项,在新界面中找到「General > Bartender Bar」选项,勾选之后就可以使用了。
![图片[4]丨Bartender 4 – 隐藏 Mac 上的顶部菜单栏图标管理工具丨简而易网](https://www.jianeryi.com/wp-content/uploads/2023/01/Bartender_setup.webp)
Bartender 4 – 拖拽分类更直观
在设置界面将图标分别拖拽至「显示、隐藏、永久隐藏」三个分类,就可以完成设置,并看到实时变化。
另外支持添加分隔符的功能,可以在图标中间插入自定义字符~
![图片[5]丨Bartender 4 – 隐藏 Mac 上的顶部菜单栏图标管理工具丨简而易网](https://www.jianeryi.com/wp-content/uploads/2023/01/Bartender_classification-3-1024x576.gif)
当然 Bartender 4 延续了旧版的使用习惯,按住 ⌘Command 直接在菜单栏拖拽管理。
![图片[6]丨Bartender 4 – 隐藏 Mac 上的顶部菜单栏图标管理工具丨简而易网](https://www.jianeryi.com/wp-content/uploads/2023/01/Bartender_Drag.gif)
把鼠标移至菜单栏的位置,隐藏的图标就会自动展开,在菜单栏显示出来。
![图片[7]丨Bartender 4 – 隐藏 Mac 上的顶部菜单栏图标管理工具丨简而易网](https://www.jianeryi.com/wp-content/uploads/2023/01/Bartender_automatic.gif)
总结
Bartender 4 可以说是 macOS 系统中不可缺少的必备软件。虽然它功能不算复杂,但却非常实用!有了它,再也不用担心菜单栏图标的混乱和太多,也不用担心找不到想要的图标。特别是在 MacBook 等小屏幕设备上,可以整理出大量的APP图标,呈现更加简洁高效的顶部菜单栏。因此,这款APP在用户口碑上的表现相当出色。如果你一直受到相似问题的困扰,不妨试试!

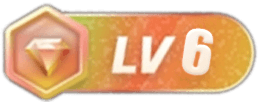
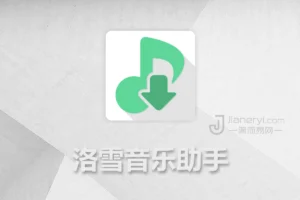




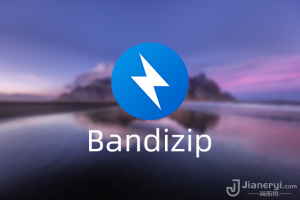




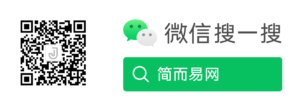
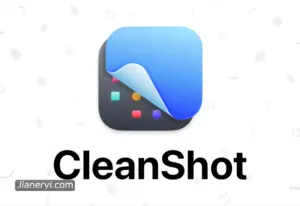

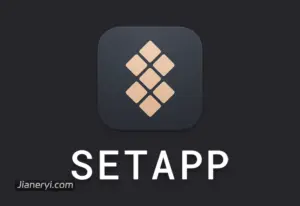

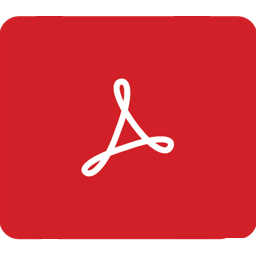
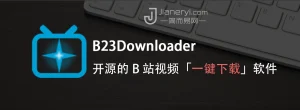


暂无评论内容