Snipaste 是一款简单而强大的截图工具,除了基本的截图功能,还可以让你将截图贴回到屏幕上。只要按下 F1 激活截图功能,再按下 F3 即可将截图贴到桌面置顶显示,方便你快速查看或编辑截图。无论你是程序员、设计师或其他电脑工作者,Snipaste的贴图功能都可以帮助你以更高效的方式完成工作。通过贴图功能,你不需要切换窗口或应用程序去查看截图,而是可以在原来的界面上直接进行编辑或操作,从而提高你的工作效率。
Snipaste – 提升工作效率的必备截图软件
Snipaste 可以对截屏进行编辑,包括添加文字、箭头、矩形、椭圆等图形,还支持对图像进行调整、裁剪、模糊等处理。此外,Snipaste 还支持将图片直接贴到屏幕上,便于用户在操作电脑时随时查看。支持 Windows、macOS 系统,后续将会推出 Linux 版本。
![图片[1]丨Snipaste – 震撼用户体验的超级截图贴图编辑软件丨简而易网](https://www.jianeryi.com/wp-content/uploads/2021/12/Snipaste_Banner-1024x683.webp)
使用Snipaste进行截图非常简单,只需要按下按下 F1 或点击图标进行截图,然后再按 F3,截图就在桌面置顶显示了,最后保存或复制到粘贴板即可。
Snipaste有哪些截图功能
Snipaste的屏幕截图功能非常丰富,不仅可以像素级精确地移动和控制截图区域,还能够智能检测出界面元素的区域边界,并实现点击自动截图。此外,Snipaste还支持窗口阴影截图等功能。以上仅是其中一部分功能,更多详细信息可以参考官网文档。
精准截图功能
除了基本的屏幕截图功能外,Snipaste专业版还提供了更多实用功能,如设置超级截图,支持Win + 鼠标划取实现截图,也可以自定义截图尺寸。
![图片[2]丨Snipaste – 震撼用户体验的超级截图贴图编辑软件丨简而易网](https://www.jianeryi.com/wp-content/uploads/2023/06/Snipaste_Accurate_Screenshot.gif)
用户还可以通过点击截图尺寸图标来进行区域大小的指定,使得截图更加精确。
图像标注功能
贴图后按下空格即可显示 Snipaste 的标注工具,非常方便。除了满足基本的线条、箭头、文字、矩形 / 椭圆形状、高斯模糊、马赛克等需求外,还能为贴图增加阴影。
![图片[3]丨Snipaste – 震撼用户体验的超级截图贴图编辑软件丨简而易网](https://www.jianeryi.com/wp-content/uploads/2023/06/Snipaste_Image_annotation.gif)
鼠标放在最大的颜色按钮,还可滑动鼠标滚轮调节透明度。
贴图功能
Snipaste 使用快捷键 F3 即可一键贴图,与其他传统截图工具的不同在于,它可以将系统剪贴板中的内容转换成图片,然后作为窗口置顶显示。
![图片[4]丨Snipaste – 震撼用户体验的超级截图贴图编辑软件丨简而易网](https://www.jianeryi.com/wp-content/uploads/2023/06/Snipaste_Poster.gif)
贴图功能除了支持常见格式的图像外,还支持纯文本、HTML 文本和颜色信息等。
Snipaste免费版与专业版的区别
Snipaste 是分为免费版和专业版的,其中免费版的基础功能可供个人免费使用,专业版则具有更多的功能和可用于商用用途。
| 功能 | 免费版 | 专业版 |
|---|---|---|
| 截屏 | ● | ● |
| 贴图 | ● | ● |
| 标注 | ● | ● |
| 取色 | ● | ● |
| 放大镜 | ● | ● |
| 自动保存截图 | ● | ● |
| 截图时手动输入截图尺寸 | ● | ● |
| 超级截屏(无需占用快捷键) | ● | |
| 截图时选择父/子元素 | ● | |
| 截图后修改尺寸 | ● | |
| 贴图灰度显示 | ● | |
| 贴图组管理 | ● | |
| 滚动更改颜色透明度 | ● | |
| 保存所有截图记录 | ● | |
| 屏幕触发角功能 | ● | |
| 添加新命令 | ● | |
| 商业使用 | ● |
值得注意的是,自 2.0 版本开始,Snipaste 免费版将只提供缺陷修复,基本不再提供新功能,后续开发的新功能都将只加入到专业版。因此,如果您需要更多高级功能或商业用途的支持,可以考虑购买专业版。
总结
Snipaste不仅具备丰富的屏幕截图功能,而且在每一个细节处都呈现了它的细致与周到。虽然不能保证Snipaste能完全替代其他截图软件,但它绝对是一款强而有力的截图神器。

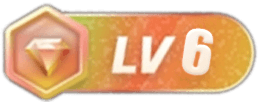
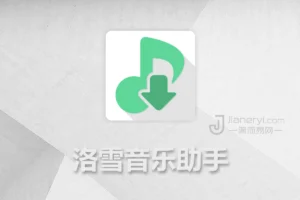




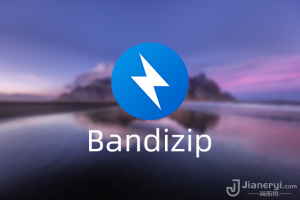



暂无评论内容